www.mcafee.com/activate
Redeem your McAfee product key or download your security product
Already redeemed your product key? Download your app from MyAccount
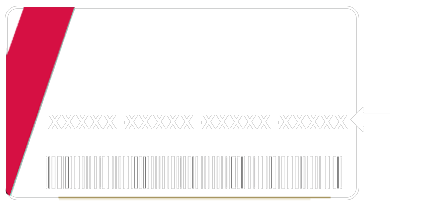
Activate your McAfee Subscription Today
Are you just getting started with McAfee and its high-end security tools? If yes, then there are a number of things you need to learn about this antivirus software. We are well aware of the common fact that McAfee protects your devices against all kinds of online threats. But how do we activate it, download it, manage its features, etc.? Visit mcafee.com/activate to activate your McAfee subscription. Keep reading to learn everything a new McAfee user needs to know.
How to register for a new McAfee account?
To avail of the best Antivirus features of McAfee, sign up on McAfee’s official website. Follow these steps to register for a new McAfee account.
- Visit home.mcafee.com via a web browser on your PC.
- Click the login button from the top navigation bar.
- To create a new McAfee account, click Register Now.
- Enter your name, email, and password.
- Click “I Agree” to accept the McAfee Agreement.
- Great! Your McAfee account has been successfully created.
How to buy a new McAfee subscription
Do you want to purchase a McAfee subscription? If yes, follow the below-listed steps:
- Go to the URL home.mcafee.com on your computer.
- Browse the website and select a product you wish to buy.
- On the product’s overview page, select a plan.
- Then, click “Buy Now”.
- On the next webpage, enter your Email address and click Continue.
- Follow the on-screen prompts and provide your payment method and details to complete the McAfee product purchase.
How to install McAfee for the first time on your Windows OS
Follow the below-listed steps to install a McAfee product for the first time on your Windows device.
- First of all, ensure that your Windows PC is all set to install McAfee.
- Visit the URL service.mcafee.com via a web browser on your PC.
- Search TS100119 in the Search box.
- Read and follow the listed instructions for McAfee installation.
- Now, search TS102471 in the Search Support Site field.
- Check your PC’s compatibility with McAfee and follow the instructions.
- Once all set, visit the McAfee homepage.
- Click the “My Account” button located in the upper-right section of your computer screen.
- From the drop-down menu, click “Sign in.”
- Log in to your McAfee account using your Email ID and password.
- Once logged in, select the McAfee antivirus you want to install on your Windows PC.
- Review the overview page of your selected McAfee antivirus software.
- Click the blue Download button.
- Click “Agree and Download.”
- Now, your PC will download the McAfee setup. Wait until the download finishes.
- Once finished, open the downloaded file.
- On the McAfee Installer pop-up, click “Install.”
- Wait until the McAfee Installer installs the McAfee software on your PC.
- Once 100% completed, click the “Restart” button to restart your device.
- Restarting your device concludes the McAfee installation process on your Windows PC.
How to install McAfee Antivirus on MacOS Mojave or earlier
If you’re using an old MacOS version, here’s how to install McAfee antivirus on your device.
- Visit home.mcafee.com via a web browser on your PC.
- Click My Account.
- Then, from the drop-down options, select My Account.
- Enter email and password correctly to log in to your McAfee account.
- Once logged in, select your Mac product.
- Set your device as Mac.
- Click Download.
- Read the McAfee license agreement and click the checkbox.
- Note down your McAfee product’s serial number.
- Click Download.
- Wait until McAfee software is downloaded completely.
- Then, open the downloaded McAfee.dmg file.
- Now you can close your web browser.
- On the McAfee MacInstaller pop-up, double click the McAfee installer.
- Click the checkbox to confirm the installation of McAfee on your MacOS and click Open.
- Type your Mac device password and click OK to proceed.
- Now, on the McAfee Master Installer pop-up, enter your serial number and click Next.
- Let the McAfee software get installed on your MacOS device.
- Select a network connection.
- On the McAfee Master Installer, click Finish.
How to install McAfee on MacOS Catalina or later?
To start the McAfee installation process on your MacOS Catalina or later, follow the below-listed steps.
- Visit the McAfee homepage on your computer.
- Click “My Account.”
- Select an antivirus you want to install.
- Then, select your device type.
- Click on “Download.”
- On the new page, check the box next to “Read License Agreement.”
- Note down your McAfee antivirus’ serial number.
- Click “Download” to begin the downloading.
- Let the downloading finish.
- Once downloaded, open the McAfee.dmg file.
- Inside the McAfee.dmg file, click the McAfeeMacInstaller file.
- On the pop-up box, click “Open.”
- Then, enter your password and click “OK” on the same pop-up box.
- On the McAfee Master Installer pop-up, enter the serial number of your McAfee Antivirus software in the serial number field.
- Click “Next” to proceed.
- Wait when McAfee Master Installer installs your McAfee antivirus.
- If you see a pop-up named System Extension Blocked during the installation process, click “Open Security Preferences.”
- Now, your Mac device will open a “Security & Privacy” pane.
- At the bottom left section, click the yellow lock.
- Enter your Mac password in the pop-up box to unlock your device’s preferences.
- Then, click “Allow” to let McAfee Master Installer install your McAfee software.
- Wait until the installation completes.
- When the installation ends, follow the on-screen commands for McAfee’s complete protection.
- Now, you can click “Finish” on the McAfee Master Installer pop-up to complete the McAfee installation process on your MacOS Catalina or later device.
How to activate your McAfee product subscription
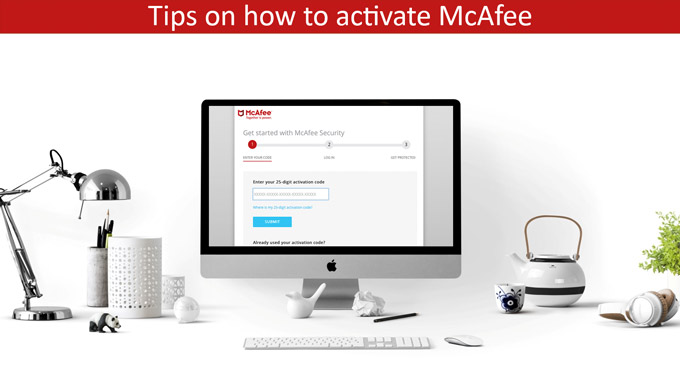
It’s easy to activate your McAfee product. Follow the below-listed steps to activate your McAfee software using an eCard or a physical product card with a 25-digit activation code (or product key).
- Take out your McAfee product card containing a 25-digit activation code.
- After locating your activation code, visit mcafee.com/activate on your computer.
- Enter your 25-digit activation code (or product key) in the Enter your code field.
- Enter your McAfee account-associated email address in the Enter your email field.
- Click Next to proceed.
- Review and customize your options and exclusive McAfee membership benefits on the next page.
- Click Activate Membership.
- On the next page, click Download to begin downloading your purchased McAfee product on your PC.
- Once the download finishes, open the downloaded file.
- Let it make changes to your PC by clicking Yes on the pop-up.
- Now, click Install on the new McAfee Installer named pop-up box.
- Follow the on-screen prompts.
- That’s it. You’ve successfully activated your McAfee subscription.
Support to redeem the retail card for other McAfee Security products:
- McAfee MLS (McAfee Live Safe), visit http://www.mcafee.com/mls/retailcard.
- McAfee MAV (McAfee Antivirus Plus), visit http://www.mcafee.com/mav/retailcard.
- McAfee MTP (McAfee Total Protection), visit http://www.mcafee.com/mtp/retailcard.
- McAfee MIS (McAfee Internet Security), visit http://www.mcafee.com/mis/retailcard.
- To Activate McAfee, visit http://www.mcafee.com/activate
- Activate McAfee Antivirus @ Dell Laptop, visit http://www.mcafee.com/activatedell
- Register McAfee Antivirus @ Lenovo Laptop, visit http://www.mcafee.com/registerlenovoasean.
How to uninstall McAfee from a Windows PC
Uninstalling McAfee software means your PC will no longer be protected against various online threats. Ensure that you install antivirus software soon after uninstalling McAfee so that no malware or virus can attack you. Here’s how to uninstall McAfee from Windows 10,8 or 7.
- First of all, close all the open programs on your PC.
- Open Control Panel.
- Now, click Programs and Features.
- Find the McAfee program you wish to uninstall.
- Right-click on it and select Uninstall/change.
- Click the checkbox and then click Remove.
- Wait until your PC removes the McAfee software.
- Click Restart Now on the Software Removed pop-up.
- Now, your Windows PC will restart, and the selected McAfee software has been successfully uninstalled.
How to completely uninstall McAfee from your MacOS device
Follow the below-listed steps to uninstall McAfee software from your MacOS device.
- Close all open programs on your device.
- Click on the McAfee icon from the Menu.
- Select Preferences.
- Under the General tab, select the Lock icon.
- Now, disable the Firewall.
- Close all McAfee-related processes through Activity Monitor.
- Restart your Mac device.
- Once restarted, open App Cleaner & Uninstaller.
- Select McAfee and click the Remove option.
- Confirm your selection to start the McAfee removal process.
- Restart your Mac again to remove the McAfee software completely.
Frequently Asked Questions
Here’s How to update your email address associated with your McAfee account.
- Step 1 - Visit the official McAfee website mcafee.com/activate.
- Step 2 - Click the Login button.
- Step 3 - Enter your McAfee credentials to log in.
- Step 4 - Once logged in, click My Account at the top navigation menu.
- Step 5 - Then, select My Profile.
- Step 6 - Click the Update option in the Account Information section.
- Step 7 - Now, you can change your Email Address. Replace the old email with your new email.
- Step 8 - Once finished, click Save to save your changes.
- Step 9 - Hurray! Your email address has been successfully updated.
Follow the below-listed steps to change your McAfee account password.
- Step 1 - Visit the official McAfee website www.mcafee.com/activate.
- Step 2 - Click the Login option.
- Step 3 - Enter your McAfee credentials to log in.
- Step 4 - Once logged in, click My Account at the top navigation menu.
- Step 5 - Then, select My Profile.
- Step 6 - Click the Update option in the Account Information section.
- Step 7 - Change your password by replacing the old one with a new one in the password field.
- Step 8 - After entering the password correctly, click Save.
- Step 9 - Awesome! You’ve successfully changed your McAfee account password.
Follow the below-listed steps to change your McAfee account billing info.
- Step 1 - Go to the official McAfee website mcafee.com/activate on your computer.
- Step 2 - Click the Login option.
- Step 3 - Enter your email and password correctly to login.
- Step 4 - When logged in, click the My Account option from the top navigation bar.
- Step 5 - On the next web page, click My Profile.
- Step 6 - Click the Update option under the Account Information section.
- Step 7 - Change your billing info by replacing the old information with your new billing details in the billing info field.
- Step 8 - After entering the billing info correctly, click Save.
- Step 9 - Congrats! You’ve successfully changed your McAfee account billing info.
Do you need a receipt for your online McAfee purchase? Follow these steps and print your McAfee purchase history.
- Step 1 - Go to home.mcafee.com via a web browser on your computer.
- Step 2 - Log in to your McAfee account using password and username.
- Step 3 - Hover the pointer over My Account, and from the drop-down menu options, click Subscriptions.
- Step 4 - Click Purchase history.
- Step 5 - Here you’ll find your entire purchase history. Print this page by pressing Ctrl+P.
- Step 6 - You can use this print as proof of purchase for your McAfee products.
NOTE: If you don’t like filling in your username every time you need to log in to your McAfee account, click Remember Me.
McAfee’s auto-renewal feature is very useful. It automatically charges you once your subscription period ends. McAfee gives you the option to turn off auto-renewal if you like to renew your subscription manually. Follow the below-listed steps to manage McAfee Auto-Renewal Settings.
- Step 1 - On your PC, visit the homepage of the McAfee website mcafee.com/activate.
- Step 2 - From the top-right corner, click My Account.
- Step 3 - From the drop-down menu options, select Sign in.
- Step 4 - Enter your McAfee account credentials to Sign in.
- Step 5 - Once signed in, click My Account.
- Step 6 - From the drop-down menu, select Auto-Renewal Settings.
- Step 7 - On the next webpage, you will have the option to turn auto-renewal on/off.
- Step 8 - If you choose to turn auto-renewal off, McAfee will ask you to select a date for the next renewal date.
- Step 9 - Review your options and click Turn off.
- Step 10 - Confirm your action on the next page and click Yes, turn it off.
- Step 11 - Now, you can check that auto-renewal has been successfully turned off. Congratulations!
Follow the below-listed steps to transfer your McAfee subscription to a new PC.
- Step 1 - From the computer on which you wish to transfer your McAfee subscription, visit home.mcafee.com.
- Step 2 - On the McAfee homepage, go to the My Account section.
- Step 3 - Enter your McAfee credentials to login into your McAfee account.
- Step 4 - Choose the computer from which you want to remove your McAfee account.
- Step 5 - Select Deactivate.
- Step 6 - Install McAfee setup on your computer by clicking on the Download button.
- Step 7 - Follow the on-screen instructions to finish the McAfee setup’s installation process.
Are the expiry dates of your McAfee account subscription different on the website and software? Follow the below-listed steps to keep your McAfee account information in sync on the website and software.
- Step 1 - Go to the McAfee homepage mcafee.com/activate and sign in to your account by visiting the My Account section.
- Step 2 - Select your computer and note down the expiry date and other subscription details.
- Step 3 - Now, directly open the McAfee software on your computer.
- Step 4 - Check your subscription details by clicking on the Account option.
- Step 5 - Compare the subscription details available on McAfee software and the McAfee website; if the information on both the places is the same, very good. However, if your dates are different, proceed with the next step.
- Step 6 - Click Verify.
- Step 7 - Once again, click Verify and wait until the verification successfully completes.
- Step 8 - On successful verification, your McAfee account information will become the change.
While running virus scans or real-time scanning, McAfee allows you to exclude files you don’t want to scan. Here’s how to do it on a Windows PC.
- Step 1 - Open McAfee software on your Windows PC.
- Step 2 - Click the settings icon located at the top-right of the screen.
- Step 3 - Then, click Real-Time Scanning.
- Step 4 - Under Real-Time Scanning, click the Excluded Files option and then click Add file.
- Step 5 - Now, select a file you want to exclude from scanning.
- Step 6 - Repeat the process to exclude more files from the scanning process.
Follow the below-listed steps to exclude files from the McAfee real-time scanning on a MacOS device.
- Step 1 - Open McAfee software on your MacOS device.
- Step 2 - Click the Mac Security option.
- Step 3 - Then, click Real-time scanning.
- Step 4 - Under real-time scanning, select the Excluded files option.
- Step 5 - Then, click Add to add new files that will not get scanned by McAfee.
- Step 6 - Browse and select a file you don’t want to scan.
- Step 7 - Repeat the same process for excluding more files from the McAfee real-time scanning feature.